要使用電腦版LINE,首先下載並安裝LINE for Windows或Mac版本。安裝後,打開LINE應用,使用手機掃描QR碼進行登入。若您尚未安裝LINE,請前往LINE官網或應用商店下載並安裝。登入後,您就可以在電腦上與朋友聊天、發送圖片、視頻和文件,並使用所有LINE的基本功能。記得保持網絡穩定,這樣可以確保通訊順暢。

電腦版LINE安裝步驟
安裝過程中的設定選項
• 設定安裝路徑 安裝過程中的第一步是選擇安裝路徑。通常,安裝程式會將LINE安裝到默認的磁碟區,這樣用戶不需進行任何設置即可完成安裝。如果你希望將LINE安裝到特定位置,可以選擇「自定義安裝」並選擇目標磁碟區和資料夾。選擇自定義路徑時,請確保所選資料夾有足夠的空間以容納LINE及其相關資料。這對於硬碟空間有限的用戶尤為重要,避免安裝過程中出現空間不足的情況。
• 啟用自動更新功能 在安裝過程中,LINE會提示是否啟用自動更新功能。建議啟用該選項,這樣當LINE推出新的版本或修復更新時,系統會自動下載並安裝,保證用戶使用的是最新版本的LINE。啟用自動更新不僅能幫助保證應用穩定性,還能減少手動檢查和更新的麻煩。若你出於某些原因不希望自動更新,也可以在安裝時取消勾選該選項,但建議定期手動檢查更新。
• 安裝附加組件選項 安裝過程中,LINE可能會要求你安裝其他系統組件或驅動程序,這些組件通常是為了保證LINE正常運行所需的,如更新版本的.NET Framework或其他必要的支持文件。這些附加組件的安裝通常是自動的,但在某些情況下,你可能會看到安裝提示,建議選擇「允許」並按照提示完成安裝,這樣可以避免未來出現軟件兼容性問題。
安裝完畢後的登錄流程
• 使用手機號碼註冊或登錄 在安裝完成後,首次啟動LINE時,你會被要求進行登錄。如果你是首次使用LINE,則需要註冊新帳號,註冊過程包括輸入手機號碼並接收驗證碼來確認你的身份。驗證碼會通過短信發送,請確保你的手機信號良好並且可以接收短信。如果你是LINE的舊用戶,可以直接輸入你的帳號和密碼進行登錄。LINE會根據你的手機號碼進行驗證,確保你是合法用戶。
• 使用LINE帳號登錄 如果你已經擁有LINE帳號,可以選擇直接使用帳號登錄。輸入LINE帳號的用戶名和密碼後,系統會進行驗證並讓你進入主頁面。在登錄過程中,LINE可能會提供額外的安全性選項,如兩步驗證。這是為了加強帳戶的安全性,避免未經授權的登錄。如果你忘記了密碼,也可以通過「忘記密碼」功能找回。
• 使用QR碼掃描登錄 如果你不想手動輸入帳號和密碼,LINE還提供了QR碼登錄功能。只需在手機LINE中選擇「設置」->「帳號」->「QR碼」,掃描電腦版LINE顯示的QR碼,即可完成快速登錄。這個功能對於不想記住帳號和密碼的用戶特別方便,且能提供更高的安全性。首次登錄後,LINE會詢問你是否希望保持登錄狀態,這樣以後使用時便不需再次登錄。
如何處理安裝問題
• 安裝文件損壞或無法啟動 如果在安裝過程中出現錯誤提示,可能是安裝文件損壞或下載不完整。此時,建議你重新下載安裝包,並確保來源是LINE官方網站,避免下載到惡意修改的安裝文件。在重新下載並啟動安裝包之前,最好檢查網絡連接,確保文件下載完整,且文件大小符合要求。如果問題依然存在,可以嘗試更換安裝路徑或禁用防火牆及殺毒軟件,這些有時會阻止安裝程序的正常執行。
• 系統要求不符 如果LINE安裝後無法正常啟動,或者在啟動過程中提示系統錯誤,可能是因為你的操作系統不支持LINE的安裝或配置過低。LINE官方網站會列出系統要求,請根據自己的操作系統版本來確認是否符合要求。如果系統要求符合,卻依然無法啟動,可以嘗試更新操作系統或安裝所需的附加軟件,如最新版本的.NET Framework。
• 常見錯誤代碼 如果安裝過程中出現錯誤代碼,通常LINE會提供相應的錯誤代碼及解決方法。你可以根據錯誤代碼查找官方網站上的解決方案,或在LINE社群和論壇中尋找其他用戶的經驗分享。如果問題依然無法解決,建議聯繫LINE客服,尋求專業技術支持,協助處理安裝問題。

如何同步聊天紀錄
啟用雲端同步功能
• 啟用聊天紀錄雲端備份 為了實現聊天紀錄的同步,你需要在LINE的設置中啟用雲端備份功能。這可以確保即使在更換設備或重新安裝LINE後,也能恢復你的聊天紀錄。打開LINE應用後,進入「設置」->「聊天」->「聊天紀錄備份」,然後選擇「備份到雲端」,該功能會將你的聊天紀錄保存在LINE的伺服器中,並定期自動備份。
• 開啟自動備份選項 開啟自動備份選項後,LINE會根據預設的時間間隔自動將聊天紀錄備份到雲端。你可以設定每日、每週或每月進行自動備份,這樣你無需手動操作,每次打開LINE時,都能確保你的聊天紀錄會同步到雲端。這對於使用多個設備的用戶尤其重要,可以確保聊天紀錄隨時保持同步。
• 確保網絡連接穩定 在啟用雲端同步功能時,需要確保你的設備已連接到穩定的Wi-Fi或移動數據網絡。同步過程可能會消耗一定的流量,因此使用Wi-Fi網絡會更為穩定且節省數據流量。
同步設定的具體操作
• 登錄LINE帳號並進行同步設置 在更換設備或重新安裝LINE時,登錄你的LINE帳號,然後進入「設置」->「聊天」->「聊天紀錄同步」,選擇是否開啟雲端同步功能。同步過程會自動將你所有的聊天紀錄與雲端數據庫進行匹配,並同步到新設備中。如果是首次啟用同步功能,系統會提示你是否需要從雲端恢復歷史聊天紀錄,根據需要選擇恢復或跳過。
• 檢查備份和同步狀態 在LINE的設置頁面中,你可以查看「備份狀態」來確保聊天紀錄已成功備份到雲端。如果發現備份狀態不正常,可以點擊「立即備份」來手動啟動備份過程。此過程中,LINE會將你最新的聊天紀錄上傳到雲端,並保證即使更換設備後仍能輕鬆恢復。
• 管理不同設備的同步 如果你在多個設備上使用LINE帳號,可以根據需要調整每個設備的同步設置。進入「設置」->「帳號」->「同步設置」後,選擇不同設備進行同步設置。這樣,在同一帳號下的所有設備將能保持聊天紀錄的一致性。
常見同步錯誤及解決方法
• 同步過程中提示錯誤或無法同步 若同步過程中提示錯誤,首先可以檢查你的網絡連接。弱網絡信號或連接不穩定會導致同步過程中斷,從而造成同步失敗。請確保設備處於穩定的Wi-Fi環境中,並且網絡速度足夠快。如果網絡無問題,可以嘗試退出LINE帳號,重新登錄後再次進行同步。
• 聊天紀錄未能完全恢復 在更換設備後,如果發現聊天紀錄未能完全恢復,可以嘗試手動啟動恢復過程。在「設置」->「聊天」->「聊天紀錄同步」中,選擇「從雲端恢復」來重新加載已經備份的聊天紀錄。如果該操作仍未能解決問題,檢查是否存在雲端備份的時間錯誤或中斷,並確認備份的版本是最新的。
• 雲端備份容量不足 如果LINE無法進行聊天紀錄備份,可能是由於雲端儲存空間不足。LINE的免費雲端備份提供一定的空間,如果你需要更多存儲空間,可以選擇升級到LINE提供的額外雲端服務,或者清理不需要的聊天紀錄以釋放空間。這樣可以避免因為空間不足導致的備份失敗問題。
如何在電腦版LINE創建群組
創建新群組的基本流程
• 開始創建群組 在電腦版LINE中,首先打開應用程式,點擊左側欄的「聊天」選項,然後點擊「新建群組」按鈕。此時系統會要求你選擇想要加入群組的聯絡人。選擇完畢後,點擊「下一步」來進行群組創建。
• 選擇聯絡人 在創建群組過程中,你需要選擇群組的成員。可以通過搜索功能選擇聯絡人,或者在聯絡人列表中逐一選擇。你最多可以選擇200個成員,根據需要調整選擇的成員數量。
• 確認創建 當選擇完所有群組成員後,點擊「創建群組」按鈕,系統將創建並進入新群組的主頁。
邀請成員加入群組
• 透過群組設置邀請 創建群組後,群組成員可以邀請更多人加入。點擊群組聊天頁面右上角的「群組設置」圖標,選擇「邀請成員」選項。這時,會顯示你已經選擇的聯絡人列表,從中選擇要邀請的人,點擊「邀請」即可。
• 生成群組邀請鏈接 除了直接邀請聯絡人外,你還可以通過生成群組邀請鏈接來邀請成員加入。在群組設置頁面,選擇「邀請鏈接」,系統會生成一個可分享的鏈接,將此鏈接發送給你希望邀請的人,他們點擊後即可加入群組。
• 群組成員的批准權限 群組管理員還可以設定是否需要批准新成員的加入。進入群組設置頁面,選擇「管理設定」並啟用「邀請需審核」功能,這樣新成員加入時會先經過管理員的批准。
設置群組名稱和圖片
• 設置群組名稱 創建群組後,你可以根據需要更改群組的名稱。點擊群組聊天頁面右上角的「群組設置」圖標,在設置頁面中找到「群組名稱」選項,點擊進行編輯。為了提高群組的識別度和可讀性,建議群組名稱簡潔明了,能夠清楚表達群組的主題或功能。
• 設置群組圖片 群組的圖片可以進一步增強群組的視覺效果。在群組設置頁面,點擊群組圖片旁邊的編輯按鈕,選擇上傳圖片。你可以從電腦中選擇一張圖片,也可以拍攝一張實時照片作為群組頭像。選擇圖片後,點擊「保存」完成設置。
• 編輯群組封面 除了群組頭像,LINE還允許你編輯群組封面。封面圖片會顯示在群組聊天頁面的頂部,為群組增添更多個性化元素。在群組設置頁面,找到「封面設置」選項,選擇合適的封面圖片上傳。

如何保護電腦版LINE的隱私
如何調整隱私設置
• 設置誰可以查看你的個人資料 在電腦版LINE中,隱私設置可以控制誰可以查看你的個人資料。點擊左側欄的「設置」圖標,然後選擇「隱私設置」。你可以根據需要調整「誰可以查看我的個人資料」、「誰可以發送消息給我」等選項。你可以選擇讓所有人、僅好友、或是特定人群查看這些資料,從而提高隱私保護。
• 誰可以查看我的狀態更新 在隱私設置中,你還可以設置「狀態更新的可見性」。這樣,你的狀態更新(如顯示的在線狀態或最近的活動)只會顯示給你選擇的好友或群組,而不會被陌生人看到。這樣能有效保護你的線上活動隱私,防止信息過度外洩。
• 隱私設置與安全的關聯 除了查看誰能看到你的資料,隱私設置還可以調整誰可以聯繫你、誰可以發送好友請求等。這有助於減少陌生人的打擾,並提高你的帳號安全性。
隱私設置對聊天和通話的影響
• 控制誰能發送消息給我 在隱私設置中,你可以選擇誰能發送訊息給你。這樣可以有效阻止不必要的打擾或垃圾訊息。如果你選擇「僅限好友」發送消息,只有你已經加為好友的用戶才能聯繫你,這能夠保護你免受陌生人的打擾。
• 控制語音通話和視訊通話的接收範圍 你也可以在隱私設置中調整誰能發起語音通話和視訊通話。選擇「僅限好友」後,只有你的好友才能撥打語音或視訊電話,這樣可以避免陌生人隨便發起通話,確保通話的隱私性和安全性。
• 群組訊息隱私設置 群組訊息中的隱私設置也很重要。你可以設置群組中的消息是否能對外公開,避免群組內的敏感信息被不當披露。同樣,也可以選擇是否允許陌生人加入群組,進一步保護群組聊天的隱私。
管理誰能查看你的資料
• 控制好友列表的隱私 你可以選擇誰能查看你的好友列表。在隱私設置中,選擇「誰能查看我的好友列表」,可以設定為「所有人」、「好友」或「僅限自己」。這樣,你可以確保只有信任的好友才能看到你的好友列表,避免隱私泄露。
• 誰能查看我的最近活動 你還可以設置誰能查看你的最近活動,例如你的狀態更新、最後一次上線時間等。這樣可以防止不必要的個人信息暴露,保護你的活動隱私。
• 隱藏已加入的群組 另一項隱私設置是隱藏已加入的群組。你可以選擇將已加入的群組隱藏,這樣其他人就無法看到你參與的群組信息,進一步保護你的社交圈隱私。
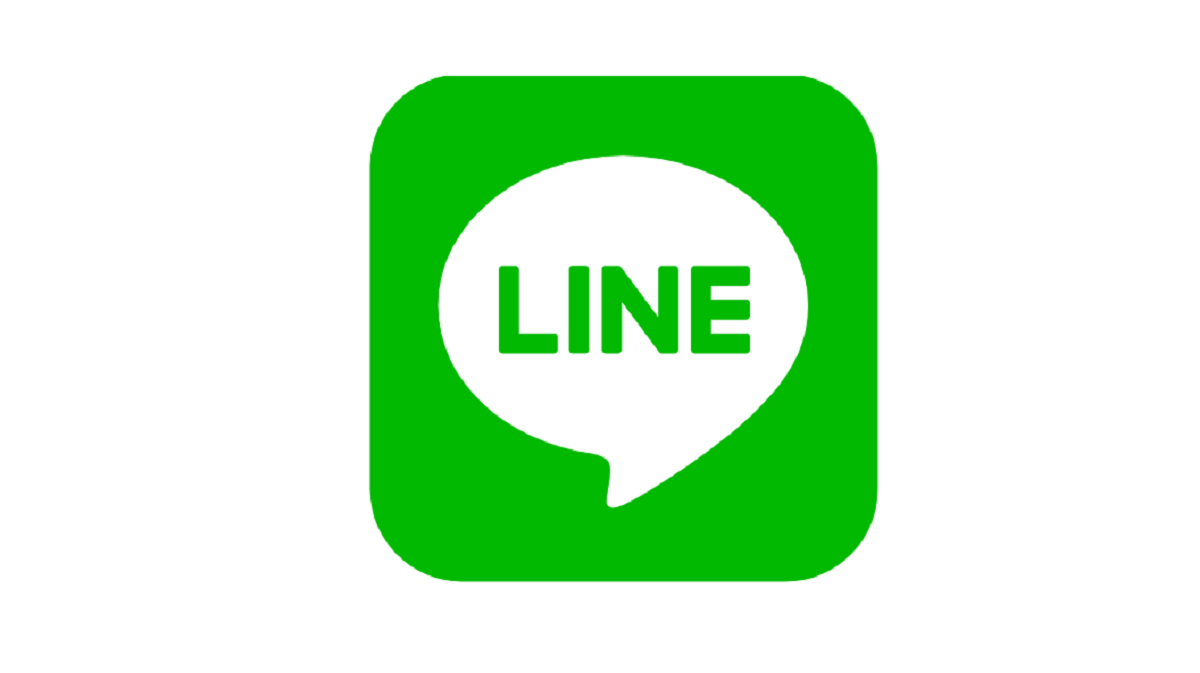
如何用電腦版LINE?
首先,您需要下載並安裝LINE的電腦版。進入LINE的官網或應用商店,選擇適合您的操作系統版本下載安裝。安裝後,使用手機LINE掃描QR碼來登入,便可開始使用電腦版LINE進行聊天、發送文件等操作。