要開啟LINE電腦版,首先下載並安裝LINE的Windows或Mac版本。安裝完成後,打開LINE電腦版,選擇「使用手機掃描QR碼」來登錄。打開手機LINE,點選「更多」>「設置」>「電腦登入」,然後使用手機掃描顯示在電腦上的QR碼即可成功登入。登入後,您就可以在電腦上使用LINE進行訊息收發、語音通話和文件共享。

下載並安裝LINE電腦版
從LINE官網下載安裝包
• 訪問LINE官網: 首先,打開瀏覽器並訪問LINE的官方網站(https://line.me/)。在網站首頁,會有一個「下載」選項,點擊進入下載頁面。
• 選擇適合的操作系統版本: 根據你的電腦操作系統(Windows或Mac),選擇對應的安裝包。LINE電腦版支持Windows 10/8/7和Mac OS X 10.10及以上版本,請確認你的電腦系統兼容。
• 開始下載安裝包: 點擊「下載」按鈕,系統將自動下載相應的安裝包。下載完成後,會在你的下載文件夾中找到安裝程序,準備安裝LINE電腦版。
安裝LINE電腦版的步驟
• 開始安裝LINE: 雙擊下載好的安裝包,啟動LINE的安裝程序。根據系統的提示,你需要選擇安裝位置,通常可以選擇默認設置。
• 跟隨安裝向導操作: 安裝過程中,安裝向導會指示你進行必要的操作。你可以選擇是否創建桌面快捷方式以及是否自動啟動LINE電腦版。確認設置後,點擊「安裝」按鈕開始安裝。
• 完成安裝並啟動LINE: 安裝完成後,系統會提示安裝成功,並可以選擇立即啟動LINE電腦版。打開LINE後,你將需要登入LINE帳號來開始使用。
安裝過程中的常見問題與解決方法
• 安裝過程中顯示錯誤或無法完成安裝:
- 解決方法: 確認你的電腦系統滿足LINE電腦版的安裝要求(如操作系統版本等)。如果安裝過程中出現錯誤,嘗試以管理員身份運行安裝程序。右鍵點擊安裝包,選擇「以管理員身份運行」來解決權限問題。
• LINE電腦版無法正常啟動:
- 解決方法: 確保你的防火牆或安全軟件沒有阻擋LINE的啟動。可以嘗試臨時禁用防火牆或安全軟件,然後重新啟動LINE。如果問題仍然存在,請檢查是否有安裝最新版本的操作系統更新,並確保電腦的驅動程式已更新。
• 顯示「無法連接到網路」錯誤:
- 解決方法: 如果LINE電腦版在安裝後顯示無法連接網絡,請檢查你的網絡連接是否正常。重新啟動路由器,確保你的電腦連接到了有效的網絡。必要時,可以嘗試使用有線連接,或重啟電腦後再試。
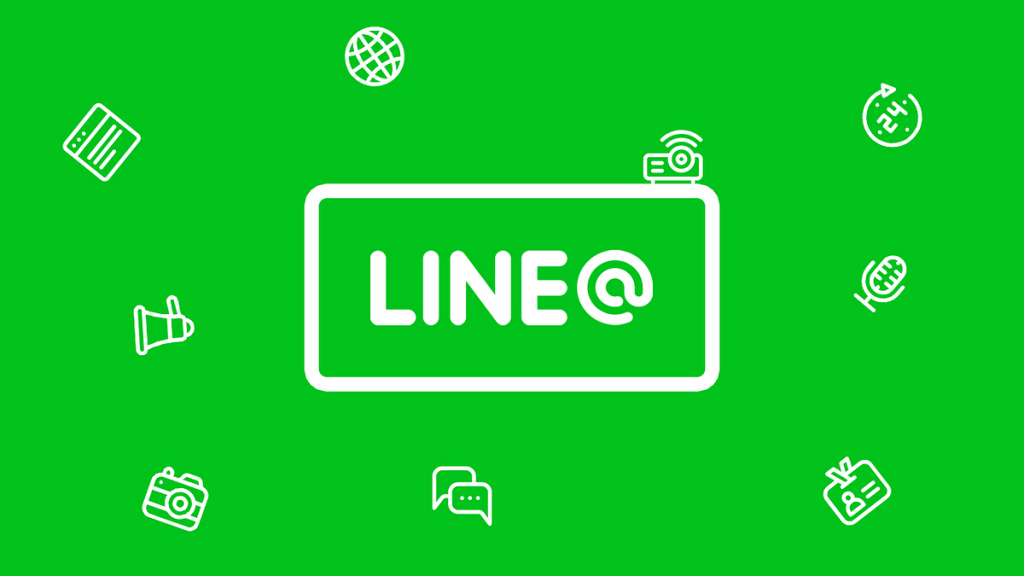
在電腦上登入LINE帳號
使用手機掃描QR碼進行登入
• 開啟LINE電腦版: 安裝並啟動LINE電腦版後,打開LINE應用程序。你會看到一個顯示「用手機掃描QR碼」的選項,這是最常見的登入方式。
• 開啟手機LINE應用: 在手機上打開LINE應用,進入設定頁面,選擇「登入LINE」選項。
• 掃描QR碼: 用手機掃描電腦屏幕上顯示的QR碼。掃描後,LINE會自動將手機與電腦版同步,並完成登入過程。
• 完成登入: 當手機成功掃描QR碼後,你的LINE帳號將會在電腦版上登入,並可開始使用。此方法是最便捷的,無需輸入帳號和密碼。
輸入LINE帳號與密碼手動登入
• 打開LINE電腦版: 若你無法使用手機掃描QR碼,則可以選擇手動登入。在LINE電腦版登入頁面,選擇「手動登入」選項。
• 輸入LINE帳號資訊: 在登入頁面中,輸入你註冊LINE時所使用的電子郵件地址和密碼。請確保帳號和密碼輸入正確,並留意大小寫的區分。
• 點擊登入: 當你輸入完正確的帳號和密碼後,點擊「登入」按鈕。此時LINE電腦版會進行驗證,並將你登入到你的LINE帳號中。
• 完成登入: 成功登入後,你就可以在電腦上使用LINE的所有功能,包括發送訊息、進行語音和視頻通話、管理群組等。
解決登入時的常見錯誤
• 忘記密碼或無法登入:
- 解決方法: 如果你無法登入,首先檢查你的帳號和密碼是否正確。若忘記密碼,可以點擊「忘記密碼」選項,按照步驟重設密碼。LINE會發送重設郵件到註冊的電子郵件地址,根據郵件中的指引完成密碼重設。
• 顯示「登入失敗」錯誤:
- 解決方法: 如果出現登入失敗的錯誤,首先確認你的網絡連接是否穩定。如果網絡正常,檢查是否已經註冊過該帳號,並確保電子郵件或手機號碼正確無誤。如果問題仍然存在,嘗試重新啟動LINE電腦版或重新安裝應用程序。
• 二步驟驗證問題:
- 解決方法: 如果你的帳號啟用了二步驟驗證,確保你能正常接收到驗證碼。如果無法收到驗證碼,檢查你的手機號碼是否能正常接收短信,或者確保你的手機與LINE帳號綁定正常。如果有問題,可以嘗試使用其他方法恢復帳號。
• 其他帳號衝突問題:
- 解決方法: 如果你發現LINE顯示「此帳號已被其他設備登入」等訊息,可能是因為該帳號已在其他設備上登入。嘗試退出其他設備上的LINE帳號,或者重新啟動LINE電腦版再試。
設定LINE電腦版的語言與顯示模式
如何更改LINE顯示語言
• 進入LINE設置: 打開LINE電腦版後,點擊左下角的「設置」圖標(齒輪狀),進入LINE的設定選項。
• 進入語言設置: 在設置頁面中,選擇「語言」選項,這會顯示當前的顯示語言及可選的其他語言。
• 更改顯示語言: 在語言設置中,選擇你希望使用的語言。例如,如果你希望更改為繁體中文,選擇「繁體中文」選項。選擇後,LINE將立即切換至你選擇的語言。
• 確認變更: 完成語言選擇後,LINE會自動應用新的語言設置,你的LINE電腦版界面將顯示選定語言。
切換黑暗模式與亮白模式
• 進入顯示設置: 在LINE電腦版的「設置」頁面中,選擇「顯示設置」選項。這裡包含了與界面顯示相關的所有設置,包括主題模式。
• 開啟黑暗模式: 若你希望啟用黑暗模式,在顯示設置中找到「主題」選項,並選擇「黑暗模式」。這將使LINE界面變為深色,減少光線刺激,適合在低光環境下使用。
• 切換至亮白模式: 若你更喜歡明亮的界面,選擇「亮白模式」來恢復傳統的清晰白色界面。
• 自動模式選擇: 你也可以選擇「跟隨系統」選項,讓LINE根據操作系統的設置自動切換模式。如果你的操作系統設置為黑暗模式或亮白模式,LINE會自動調整至對應的模式。
調整通知設置與提示音
• 進入通知設置: 在LINE電腦版的「設置」頁面中,找到「通知」選項,這裡你可以控制LINE的所有通知設置。
• 管理通知類型: 在通知設置中,你可以選擇是否接收新訊息、群組訊息、來電或通話通知。根據你的需求,可以選擇「全部通知」、「只接收重要通知」或「不接收通知」等選項。
• 調整提示音: 在通知設置中,你還可以設置是否播放提示音,並選擇具體的提示音。你可以選擇不同的提示音來提醒你收到新訊息,或完全關閉音效。
• 設置靜音模式: 如果你希望在特定時間段內不被打擾,LINE也提供了「靜音模式」功能。你可以在設置中設定「勿擾模式」,這樣LINE會在特定時間內暫時停止所有通知的提示,避免干擾你的工作或休息時間。
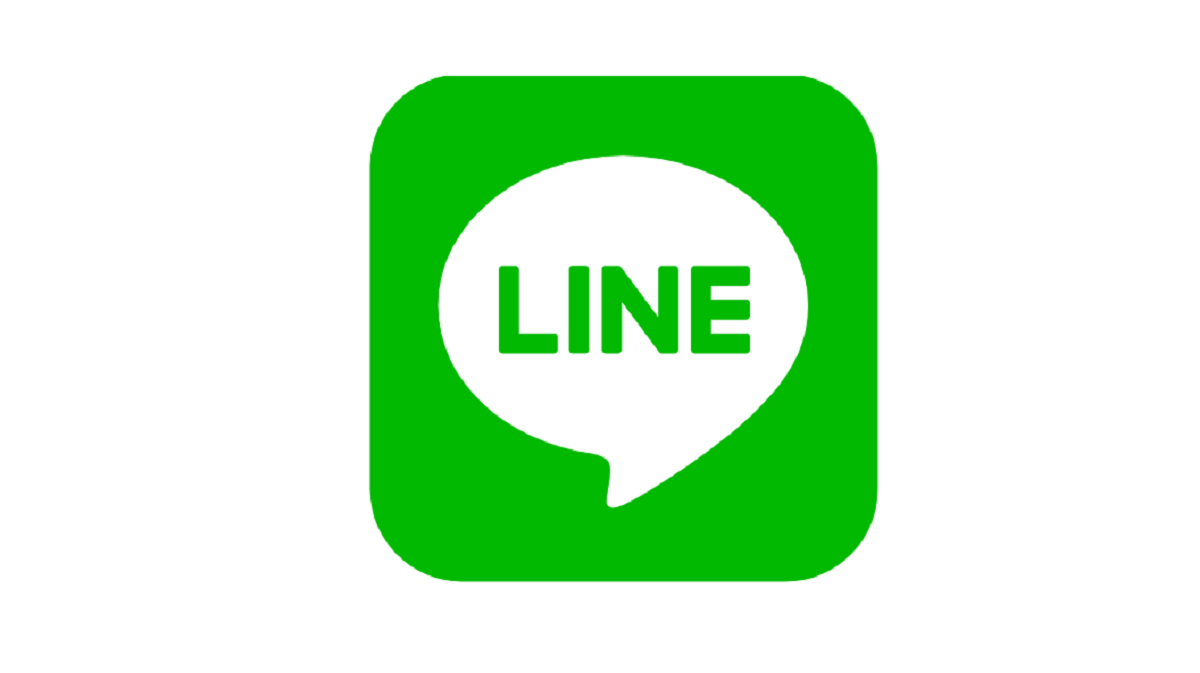
LINE電腦版的安全設置
啟用兩步驟驗證保障帳號安全
• 開啟兩步驟驗證功能: 在LINE電腦版中,開啟兩步驟驗證是保護帳號的關鍵措施。這項功能會要求用戶在登入LINE時,除了輸入帳號密碼外,還需要提供從手機或認證應用生成的驗證碼。
• 如何啟用兩步驟驗證: 進入LINE的「設置」頁面,選擇「帳號」選項,然後進入「安全」設置。在這裡,你可以找到「兩步驟驗證」選項,點擊開啟後,按照步驟將你的手機號碼或認證應用(如Google Authenticator)與LINE帳號綁定。
• 增強帳號安全: 啟用兩步驟驗證後,即使有人獲得你的密碼,沒有額外的驗證碼也無法登入你的帳號,這樣能有效防止帳號被盜用。
設定密碼保護LINE電腦版
• 設定LINE登入密碼: 設置強密碼是防止未授權人員登入你LINE帳號的重要步驟。請確保你的密碼包含字母、數字和特殊字符,並避免使用與你個人資料相關的簡單密碼。
• 如何設定密碼保護: 在「設置」中,進入「帳號」選項,然後選擇「密碼設置」,在這裡你可以設置或更改LINE帳號的密碼。確保選擇一個強而不易猜測的密碼。
• 密碼更改建議: 建議定期更換LINE帳號的密碼,並避免在多個網站或應用中使用相同的密碼。使用密碼管理器來儲存並管理複雜的密碼可以減少遺忘的風險。
定期檢查登入活動和異常行為
• 檢查帳號登入記錄: 定期檢查LINE的登入活動可以幫助你了解帳號是否有異常登入。進入「設置」頁面,選擇「安全」設置,這裡會顯示所有最近的登入設備和位置。
• 注意異常登入警告: 如果發現有來自不熟悉地點或設備的登入活動,應立即更改密碼並啟用兩步驟驗證來保護帳號。如果有可疑活動,可以考慮登出所有設備,強制重新登入。
• 設置異常行為警報: 在「設置」中,你可以選擇開啟異常行為警報功能,一旦有異常登入或操作,LINE會發送警告通知給你。這樣能及時發現並應對潛在的安全威脅。
通過啟用兩步驟驗證、設置強密碼和定期檢查登入活動,你可以大大提升LINE電腦版的帳號安全性,防止未授權的訪問和潛在的帳號盜用風險。
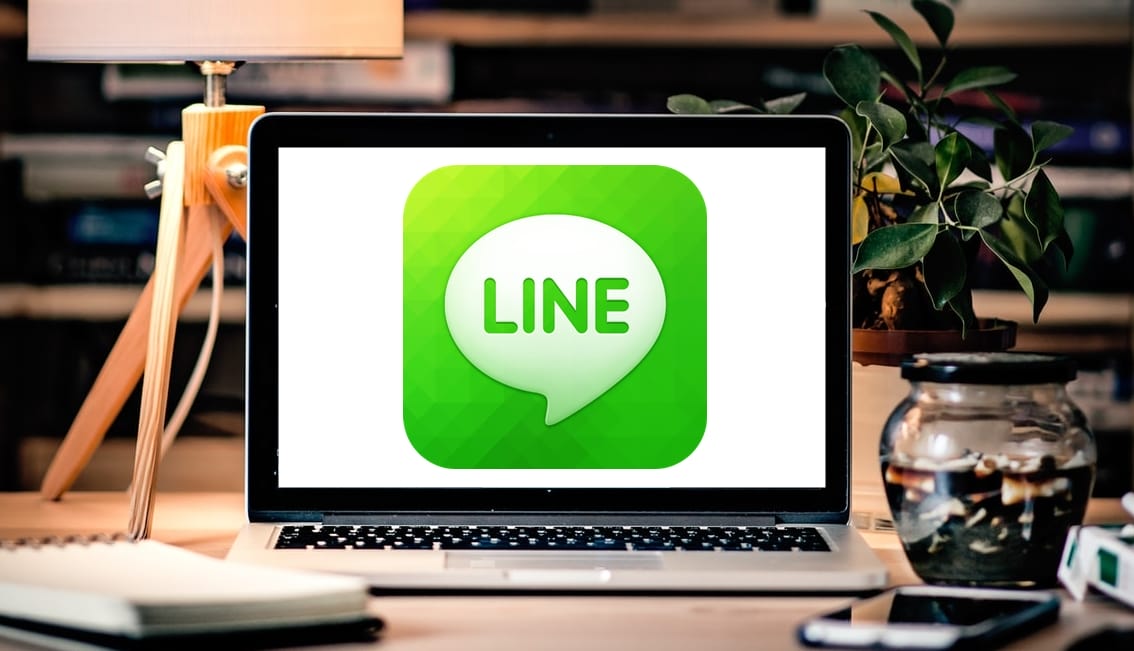
如何下載LINE電腦版?
您可以訪問LINE官方網站,下載適用於Windows或Mac的LINE電腦版安裝程式,並按照提示進行安裝。
安裝LINE電腦版後,如何登錄?
安裝完成後,啟動LINE電腦版,選擇「使用手機掃描QR碼」來進行登錄。打開手機LINE,選擇「更多」>「設置」>「電腦登入」,用手機掃描顯示在電腦上的QR碼。
LINE電腦版是否需要與手機同步?
是的,LINE電腦版需要與手機同步,您可以在電腦版上接收和發送訊息,但手機需要保持連接。
使用LINE電腦版時能否進行語音通話?
是的,LINE電腦版支持語音通話和視頻通話,您可以直接通過電腦進行與朋友的通話。